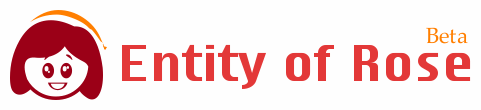تحويل الصيغ ما بين MP3 و RAM و WAV عن طريق الـ RealPlayer 11
السلام عليكم و رحمة الله و بركاته
كثير منا يحتاج لبرامج تحويل الصيغ و أغلبها ما بين الريل بلاير RM أو RAM و MP3 و أيضاً WAV ... و الكثير منا لم يكتشف الطريقة الجديدة التي يوفرها لنا برنامج RealPlayer 11 و سنتعرف عليها بالشرح التالي المصور مباشرة من داخل البرنامج ... باسم الله نبدأ :
بدايةً نقوم بتنزيل برنامج الريل بلاير النسخة RealPlayer 11.05 Build 6.0.14.826 :
لتحميل البرنامج اضغط هنا
http://www.habbars.com/download.php?file=fe22258488f35a1c87ecfb35fdfec49d لتنزيل الباتش : [URL="http://www.zshare.net/download/193282221aaf21a6"]
اضغط هنا[/URL] (
حجم الباتش : 339.81 كيلوبايت)
بعد الانتهاء من تنزيل البرنامج نقوم بتنصيبه على الجهاز و من ثم نقوم بنقل الباتش إلى مجلد البرنامج و عادة ما يكون على الامتداد التالي :
رمز Code:
C:\Program Files\Real\RealPlayer
و نقوم بفتح الباتش (مع ملاحظة عدم تشغيل البرنامج بنفس الوقت) و من ثم نضغط على زر Patch كما في الصورة التالية :

و من ثم سيقوم بتفعيل البرنامج كاملاً Plus
الآن نقوم بتشغيل برنامج الريل بلاير و من ثم نقوم بالانتقال إلى صفحة المكتبة My Library كما في الصورة التالية :

و من ثم نقوم بوضع الملف الصوتي الذي نريد تحويل صيغته في المكتبة عن طريق نقله إلى المكتبة (نقوم بسحبه بالفأرة بداخل المكتبة) .. و يجب أن تكون صيغة الملف فقط من الصيغ التالية :
* RAM
* RM
* RA
* ACC
* MP3
* WAV
و من ثم نقوم بالضغط بزر الفأرة الأيمن على الملف الصوتي و نقوم باختيار الأمر "Convert Media Format..." كما في الصورة التالية :

و من ثم ستظهر لنا نافذة خصائص التحويل قبل القيام بالتنفيذ كما في الصورة التالية :

[1] خصائص الملف الحالي (المراد تحويله)
[2] خصائص الملف الجديد (المحول للصيغة المطلوبة)
[3] اكتب اسم الملف الجديد
[4] قم باختيار صيغة الملف الجديد
[5] قم باختيار الجودة المطلوبة
[6] اتركها كما هي
[7] الخيار الأول لإضافة بيانات الملف الحالي للملف الجديد و الخيار الثاني لعدم إضافة بيانات الملف الحالي للملف الجديد
[8] لمسح الملف الحالي بعد تحويله لملف جديد
[9] إنشاء قائمة تشغيل ملفات صوتية جديدة تحتوي على الملف الجديد المحول
[10] اكتب اسم القائمة إذا قمت بتفعيل الخيار رقم [9]
[11] اضغط على زر OK لبدء التحويل كما في الصورة التالية يتم التحويل :

[12] اضغط على زر Cancel للإلغاء
الآن بعد الانتهاء من تحويل الملف الحالي سنجد أن الملف الجديد تم إضافته في المكتبة كما في الصورة التالية :

بعد ذلك نقوم بالضغط بزر الفأرة الأيمن على الملف الجديد و اختيار الأمر "Locate File" كما في الصورة التالية :

و سنجد الملف الجديد الذي تم تحويله في النافذة التي ظهرت لنا ... نستطيع وضعه في المسار الذي نريده في الجهاز ... و بذلك نكون قد انتهينا من الشرح البسيط